【Project Acoustics 連載記事:第2回】Acoustics Sampleを動かしてみる
新人の長谷川です。
先日の記事(1章.Project Acousticsについて)では「Project Acousticsとはどういったものか」や実際の音の紹介をしました。
今回の記事は実際にUnreal Engine 5のサンプルプロジェクト(Unreal Audio Engine版)についてまとめます。
公式ホームページにも記載があるのですが、依存しているパッケージやモジュールのバージョンがシビアで導入にだいぶ苦戦しました。
なので、一からサンプルを動かしてみたい!!って方向けにプラグインの導入から説明します。
あとは「どんなパラメータを調整できるの?」と気になる方もいるかなと思いますので、最後に説明しますね。
動作確認済み環境
- Unreal Engine 5.0.2
- windows 11 or 10 64 bit
- 「Visual Studio 2019」
- 「.Net Desktop Development」
- 「.NET Framework 4 Target Pack」
- 「.Net Desktop Development」
- 「.Net Core 3.1」
- Pythonモジュール
- 「wheel」
- 「pythonnet」
サンプルプロジェクトのDL
次のURLからDLできます。
https://www.microsoft.com/en-us/download/details.aspx?id=104115
1.プラグインの導入
前提の環境
- 「Visual Studio 2019」が起動が可能
- 「Unreal Engine 5.0」が起動が可能(実験環境ではバージョン「5.0.2」)
- 「Epic Games Launcher」が起動が可能
導入の手順
「Epic Games Launcher」を起動し、マーケットプレイスをクリックします。
アセット検索から「project acoustics」と入力をすると、「Project Acoutics for Unreal Audio」が表示されるのでクリックします。

コンテンツ詳細画面が表示されるので、「エンジンにインストール」をクリックしてプラグインをインストールします。
「プラグインを追加するスロット」が「5.0」であることを確認してください。
「Project Acoustics」はUneral Engine 5でのみ動作します。
2. Visual Studioのコンポーネントのインストール
手順
始めに「Visual Studio Installer」を開き、「Visual Studio 2019」(図では「Professional」版)の「変更」をクリックします。
変更中の画面が表示されるので、「ワークロード」タブにある「.NETデスクトップ開発」にチェックを入れます。
次に「個別のコンポーネント」から「.NET Framework 4 Targeting Pack」にチェックを入れて「変更」をクリックします。
3. Pythonモジュールの手動インストール
概要
プロジェクトにプラグインが導入されたタイミングでプラグインに必要な python モジュールが「pip」経由でインストールされる仕組みになっています。
しかし、その中の「pythonnet」モジュールは特定のバージョンがインストールされていなければなりません。
そこで、このステップでは「pythonnet」を手動でダウンロードし、インストールする手順を説明します。
参考:https://github.com/microsoft/ProjectAcoustics/issues/89
手順
以下のURLから「pythonnet‑2.5.2‑cp39‑cp39‑win_amd64.whl」をダウンロードします。
https://www.lfd.uci.edu/~gohlke/pythonlibs/#pythonnet
次にダウンロードしたファイルを以下のディレクトリに配置してください。
c:\Program Files\Epic Games\UE_5.0\Engine\Binaries\ThirdParty\Python3\Win64
次に配置したディレクトリの位置でターミナルorコマンドプロンプトを開いてください。
(エクスプローラーの配置ディレクトリ上で「Alt+D」を押下し、アドレスバーにカーソルを移動させた後、「cmd」と入力して「Enter」を押下すると、コマンドプロンプトが開けます)
その後以下のコマンドを入力することで「pythonnet」がインストールできます。
python.exe -m pip install ".\pythonnet‑2.5.2‑cp39‑cp39‑win_amd64.whl"デザインパラメータについて
次のパラメータが調整可能です。
Occlusion Muliplier
オクルージョンのレベル[dB]に対してこの値が乗算されます。
つまり、オクルージョンの効果を調整できるってことですね。
実際にいじってみるとこんな感じです。
Wetness Adjustment
リバーブの効き方を調整するパラメータです。
もっと響かせたいって時にはプラス方向に大きくするとリバーブが強くなります。
実際いじってみるとこんな感じです。
Decay Time Multiplier
名前の通りですが、リバーブの減衰時間に対してこの値が乗算されます。
Outdoorness Adjustment
これはかなり特殊なパラメータだと思いますよね。
実はプラグイン内部では屋内、屋外の概念があって、そのパラメータの補正に使われます。
Outdoorness = 1 であれば、完全な屋外、逆にOutdoorness = -1であれば屋内判定です。
これはリバーブの効き方に影響を与えるパラメータになります。
実際にパラメータをいじったときの音を聞いてもらえるとイメージがつかめると思います。
Distance Warp
これは距離に依存したリバーブの効き方関するパラメータです。
値が大きいほど、音源から遠いときによりリバーブが強く効き、
値が小さいと逆にリバーブが弱くなります。
まとめ
この記事では「Project Acoustics」の導入方法と各パラメータについて紹介しました。
結構長い記事になってしまいました汗
「Unreal Fest West 2022」イベントではちょっと改造したバージョンをデモとして披露したのですが、
イベントに参加できなかった方も是非お手元の環境で試してみてくださいね!!
Project Acoustics 連載記事
【Project Acoustics 連載記事:第1回】空間音響のためのキラーエンジンProject Acousticsに触れる!!



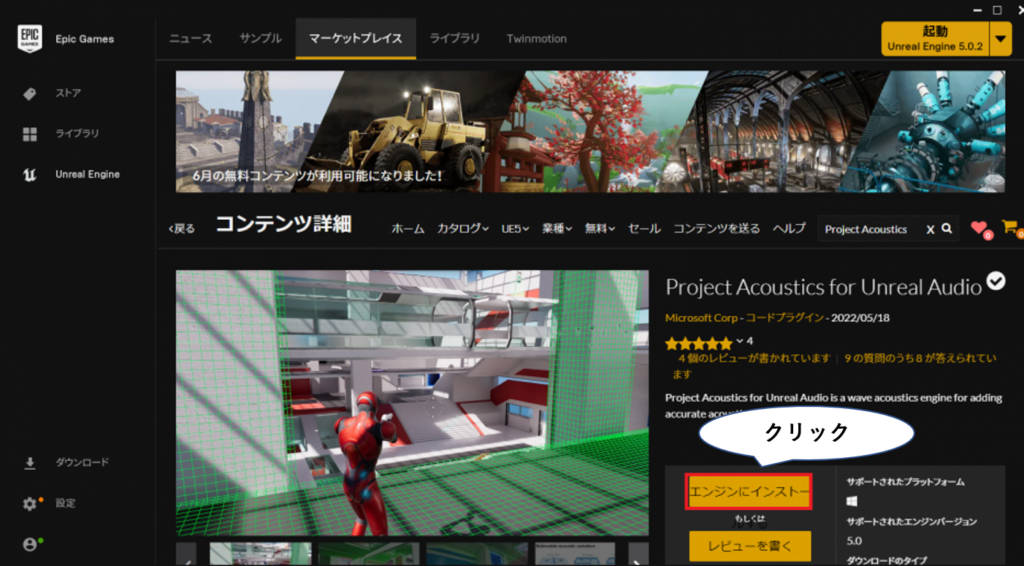
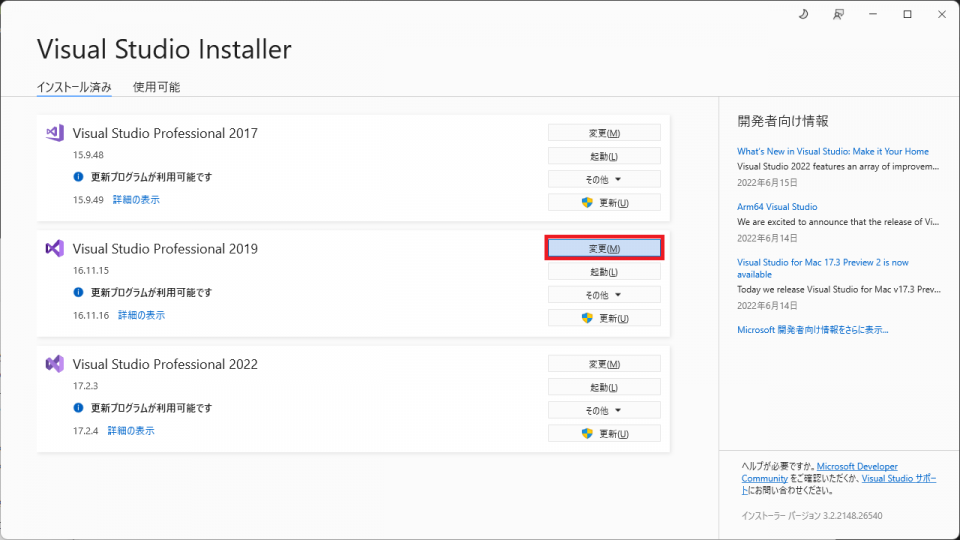
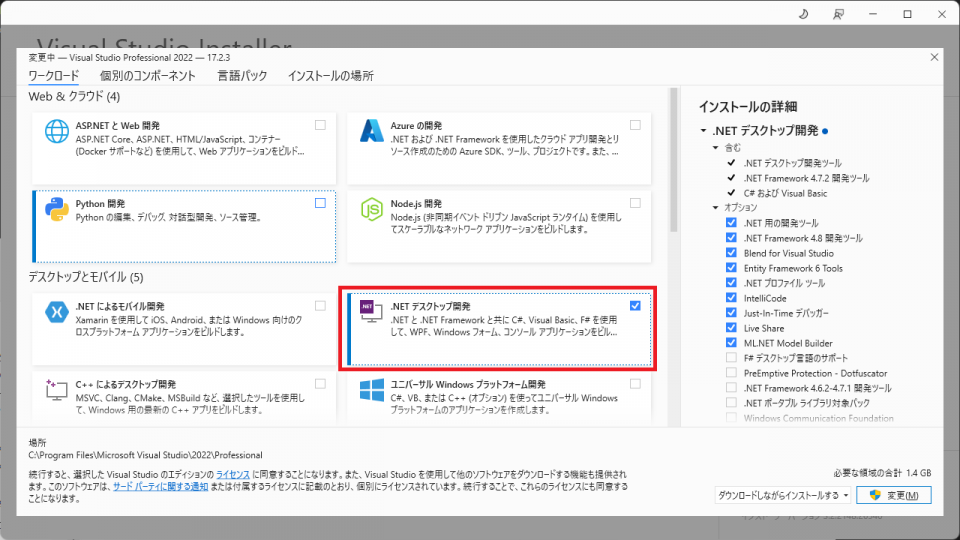
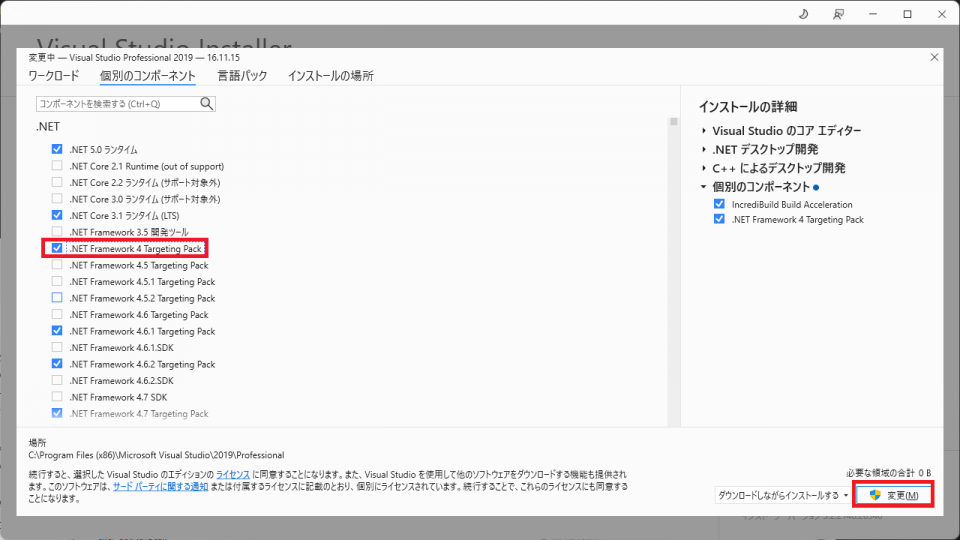
サンプルデータの導入解説助かります!
今後の記事も楽しみにしています。
ピンバック: 【Project Acoustics 連載記事:第3回】Project Acousticsを使ったプロジェクトを一から作ってみた - CRIWARE Portal